Computer Cuisine
Deluxe:
Importing / Exporting Recipes
How Do I Import Recipes Into Computer Cuisine (Mac OS)?
You can import data into Computer Cuisine Deluxe from a FileMaker Pro file or from another application's file. The recipes you import become the "found set."NOTE: It's a always a good idea to make a quick backup copy of the file Computer Cuisine Deluxe before you start.
To import the data:
1. Computer Cuisine Deluxe imports only the records in the found set in the order they're sorted. So if you're importing data from a FileMaker Pro file, you don't need to export the records or create a new FileMaker Pro file with just those records.
2. Launch Computer Cuisine Deluxe and enter your password.
3. Choose Import/Export from the File menu, and then choose Import Records...

4. In the dialog box, for Show, choose a file type to narrow the choices, or choose All Available to see all the files you can import from the current folder.
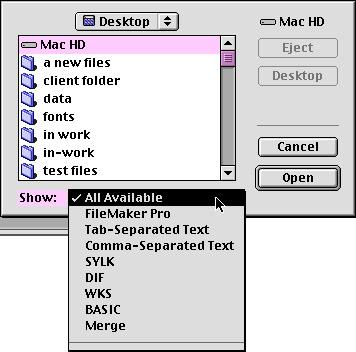
5. Select the name of the file to import, and then click Open.6. If you're importing a Microsoft Excel file and it contains more than one worksheet, Computer Cuisine Deluxe displays the Select Worksheet dialog box. Select the worksheet that you want to import and click OK.
7. In the Import Field Mapping dialog box, match the fields with the data you're importing. (When importing from a file format that stores field names, like FileMaker Pro, DBF, DIF, and Merge, you can use the View by matching names options to automatically match the fields.)
Import data to a field in the right list
Make sure there's an arrow between the data and field name. If there's not, click the dotted line to change it to an arrow. (If a field name is dimmed, it's a calculation, summary, or global field and can't accept imported data.)
Make sure there's a dotted line between the data and field name. If there's not, click the arrow to change it to a dotted line.
Carefully check each arrow and field name to be sure the correct data moves into the correct field.
8. Select an option to add or replace records:
Click Add new records to add the imported data to the end of the file you're importing into.
Click Replace data in current found set to replace the existing data in the file you're importing into. If there is more data to be imported than there are records in the found set, the additional data is not imported.
9. Click Import.
10. If you see the Import Options dialog box, select options and then click OK.
While importing, Computer Cuisine Deluxe enters data as defined by Auto Enter entry options. Some Auto Enter options (like modification date, time, and name, serial numbers, and lookups) may overwrite the imported data.
The records you import become the found set. After importing, check the data in the found set and update lookups if needed.
NOTE: To stop importing: Press Command-period. To delete the records already imported, choose Delete All from the Mode menu. If you delete the found set after using Replace data in current found set, you delete your original found set. Make sure you have a backup before you do this.
What Type of Data Can I Import? | How Do I Import Recipes (Mac)
How Do I Import Recipes (Win) | How Do I Export Recipes (Mac)
How Do I Export Recipes (Win)